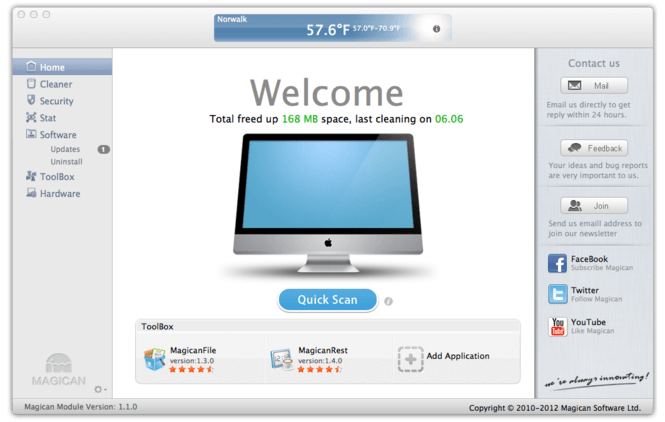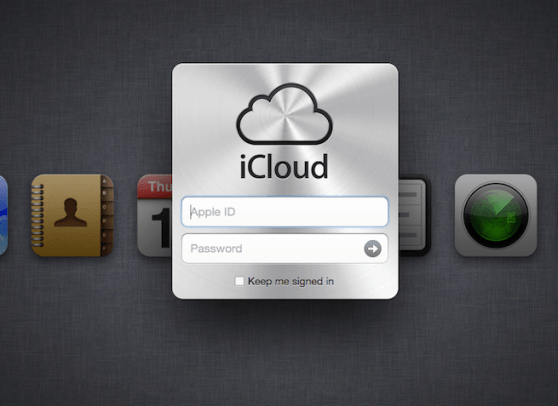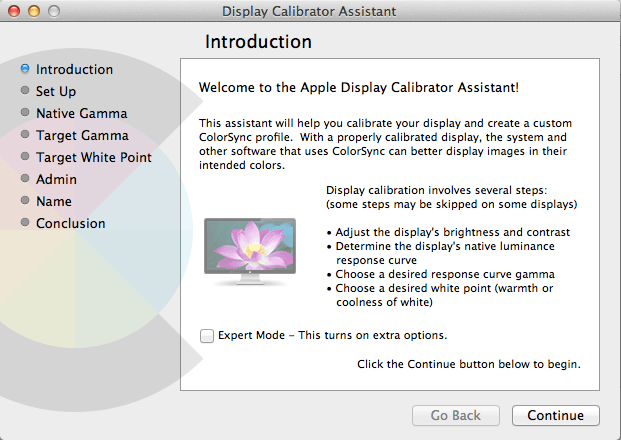Give It a Good Cleaning
As a blogger, I find myself loading my Mac with tons of photos, videos, and documents involving articles I have to write and meet deadlines for. After a couple of months of doing this, I end up with a Mac that is sluggish, filled with junk, and just in need of a good cleaning. To ensure that your Mac works to the best of its ability, you must ensure that the useless files are cleared out periodically. If you find this task a bit daunting, like I do, then seek refuge in an application whose job is to clean out your Mac. One application that I always recommend is Magican: this application goes through your Mac and presents you with a list of files that may not be necessary for the way you use it. Along with all of your applications, you are able to look through and choose what you want to remove, which is a quick and easy way to delete more than you probably would have been able to do without pulling your hair out. Plus, since it’s free, there’s no reason not to at least try out the application. Download Magican: How to use Magican File for find any files on Mac
Loading Your App Arsenal
Hook Your Mac Up
Switching from your Mac to your iPad and then to your iPhone to get things done can be a bit time consuming. You may feel that it’s necessary when you have your email in one place, a document in another, and a spreadsheet on a third device, but this doesn’t need to happen with Mac. If you have iOS, Mac has provided a perfect way for you to connect your life on your various gadgets easily: this is done through iCloud, a cloud service that allows you to easily have certain productive aspects of your mobile life automatically added to connected devices instantly. No shared WIFI network or extra connection needed. SEE ALSO: How to set up iCloud on all your devices Currently, this is widely implemented in Calendars, Contacts, iWork documents, and more. Also, various applications like Smartr for example, are hooked up with iCloud. This prevents you from having to put in the added effort of creating multiple calendar events or contacts, and also allows you to work on documents when away from home. SEE MORE: 5 Third-Party Apps That Work With iCloud
Calibrate Me Please
Battery calibration means that you are setting your battery status to become more aligned with its actual capacity, which can sometimes become offset with active use. Calibration is very easy to do, and you may have found yourself accidentally doing this from time to time. Simply use your Mac’s battery until it gets to the point of shutting down on it’s own. When this occurs, connect to the charger and allow it to charge fully without powering on. You’ll know when the charger light turns green. Go to System Preferences -> Display -> Calibrate SEE MORE: How To Calibrate a Mac Display
Extend Your Office
So you’re typing away at a report or article and then you’re interrupted by something that makes you leave your work station. It can be anything from having to drop the kids off at practice to even a road trip, but it means time away from your desk. How do you extend your office, outside of the actual office space? You can make sure that all of the email addresses that you actively use are connected to your mobile device. You may have shied away from this out of fear that the frequent emails would run up your phone bill, but you can simply switch “Push”, where an email is brought in each time a new message comes in, or “Fetch”, where your email is checked at a certain interval set by yourself. Simply go to “Settings” > “Mail, Contacts, Calendars” > “Fetch New Data” > Turn off “Push” and set the fetching interval. If you have certain email addresses that don’t normally have a lot of emails, then simply go to the “Advanced” page of “Fetch New Data” and set according to the address. By doing this, you never have to worry about missing a vital email when you’re away from your desk.